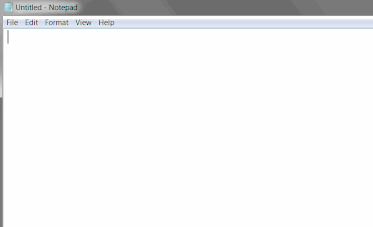For the past several years, my primary work station has been Windows 7. After the initial swearing at how things work differently (coming from Linux), I got used to it and started to really like it, in some ways. A big part of the reason for that on Windows is AutoHotkey.
I will document my automations and experiences over the years in this two-part article series.
- Part 1 (this article).
- Part 2
AutoHotkey is an open-source programming language for Windows, that lends itself extremely well to tasks within the GUI scripting and automation domains. The hotkey functionality is particularly good, something I haven’t found in any other general purpose programming language (AutoIt most likely comes close, but I’ve never tried it so can’t speak for it).
The language itself may seem a bit flaky around the syntax and some of its constructs, but once we get used to them, we can leverage the powerful engine underneath it. That, combined with the well-written documentation, makes AutoHotkey a must-have tool for any Windows power user.
Some hotkeys I use (few that I can’t show off here) are so well integrated into my daily workflow, that my fingers just flow on the keyboard and things happen on screen that are hard to follow for others.
Any sufficiently advanced technology is indistinguishable from magic.
– Clarke’s Third Law, 1973
In these articles, I’ll share some of the hotkeys I use, how I came about them and how they improve my workflow. It is not a beginner’s AutoHotkey tutorial, that would be the official documentation or the many other resources available online.
A lot of the stuff in this article is made possible by a lot of help from all over the internet, and especially the AutoHotkey forums. Due to most of it being at least a few years old, I don’t have the exact source links. So, thank you everyone!
The Setup¶
I usually have one AutoHotkey script running at all times (called master.ahk). I #Include other
scripts into this so that all my hotkeys and automations aren’t just dumped into one large
master.ahk. It starts off with the following:
#NoEnv
#SingleInstance force
#Warn
SendMode Input
SetWorkingDir %A_ScriptDir% ; Default in autohotkey v2.
AutoTrim, Off ; Default in autohotkey v2.
SetTitleMatchMode RegEx
SetNumlockState, AlwaysOn
EnvGet, homedir, USERPROFILE
Most of this I learned to be a best practice from the documentation and from the forums. Please look up the documentation for these individual directives, I won’t repeat them here.
The Common Magic¶
These are essentials that are general enough that I believe everyone using AutoHotkey should have. Let’s quickly run these down, so we can move on to more exciting stuff.
Reload AutoHotkey Script¶
The script master.ahk that is running in the background at all times contains some of my hotkeys
and the rest are #Include-ed from other AutoHotkey scripts. I include the below snippet in this
script and when I hit #+r, the changes in master.ahk and any included scripts are
reloaded.
#+r::Reload
All script snippets discussed here, if and when added to your master script, would start working fine with a Reload like above. No need to quit it and start again.
Open the Toolbar Calendar¶
It’s really sad that there’s no default hotkey to have a calendar pop open on Windows. Clicking on the time displayed at the right of the toolbar does show a handy calendar, but there’s no hotkey for it. The following solves this exact problem. We use the #b hotkey which gives focus to the system tray. Then we navigate to the time and hit the {Enter} key.
#i::Send #b{Left}{Enter}
There’s a problem with this though. Once the calendar opens up, and we close it by hitting the Escape key, the focus is not returned to the window that had focus originally. The workaround for me has been to do Alt+Tab a couple of times, and we’re back to work.
It’s still arguable how useful this solution is. The pop-up Calendar has very limited functionality. The most annoying this is probably that I spend a few seconds selecting the month I want to look at and accidentally click on another window and that Calendar is gone! After a lot of swearing, I attempted to solve this problem and built justacalendar.app. It’s super-quick, no-login-required, light-weight, just a calendar to look at, and mark dates to top. Do check it out! Thanks.
Hide the Show Desktop Button¶
Every time my mouse moves to the bottom right corner, all my windows go transparent, and almost reduce me to swearing again. Now, I know we can turn this behaviour off by disabling Aero or some other setting and I can even agree that this feature can be useful. But to me, firstly, I hardly keep anything on my Desktop, so its mere existence is quite useless to me. Secondly, even if I wanted to look at the desktop, it’s a quick #d away, which is much faster considering my fingers are almost always on the keyboard.
So I decided to hide the “Show Desktop” button with the following snippet:
Control, Hide, , TrayShowDesktopButtonWClass1
, ahk_class Shell_TrayWnd ahk_exe explorer.exe
This doesn’t reclaim the space occupied by the button, but the button disappears and the above problem goes away, so, I’m not complaining.
Type Clipboard Contents¶
Remember how some websites (especially bank websites) disallow pasting values into inputs. This is extremely annoying when using a password manager or when I want to just paste something. I’ve tried several solutions to this, and the current answer I have with AutoHotkey has served me the best.
#v::SendInput, {Raw}%Clipboard%
The idea is that instead of sending a paste operation, we have AutoHotkey type out the contents of the clipboard. This has the additional benefit of stripping any formatting in the text in the clipboard, if for instance, we’ve copied something from a website or a Word document with heavy formatting.
Close on Escape Key¶
There are some windows that I’d love to close with just a tap on the Escape key, but they don’t. A few examples of where I (instinctively) expect this are the photo viewer, font viewer, the playlist in VLC etc. Then there’s another set of windows that I found myself trying to close by hitting ^w (this intuition likely comes from its behaviour in Firefox and Chrome). Either way, I needed these keys to act the way I was expecting them to.
There’s two parts to the solution to this. First, we define the hotkeys to close the windows on window groups:
#IfWinActive ahk_group CloseOnEsc
Escape::PostMessage 0x112, 0xF060
#IfWinActive ahk_group CloseOnCW
^w::PostMessage 0x112, 0xF060
#IfWinActive
What we’re doing here is define two hotkeys. First, for all windows in the group called
CloseOnEsc, define the hotkey Escape to close the window (the PostMessage part, which
we’ll get to in a bit). Second, a similar hotkey on ^w for windows in the group
CloseOnCW.
Now, you might’ve noticed that we don’t use the WinClose command to close the window. The reason
is that for some applications (such as Lync), the WinClose command quits the application instead
of just sending it back to the tray. The PostMessage command above would behave exactly like
hitting the red close button at the top right of the window.
In the second part of this exercise, we add windows to the groups:
1 2 3 4 5 6 7 8 9 10 11
; Windows that should just disappear on ESC, but don't already.
GroupAdd, CloseOnEsc, ahk_class Photo_Lightweight_Viewer
GroupAdd, CloseOnEsc, ahk_class ConsoleWindowClass
GroupAdd, CloseOnEsc, Skype for Business
GroupAdd, CloseOnEsc, Vivaldi Settings ahk_exe vivaldi.exe
GroupAdd, CloseOnEsc, ahk_class FontViewWClass ahk_exe fontview.exe
GroupAdd, CloseOnEsc, Playlist ahk_exe vlc.exe
; Windows that should close with C-w.
GroupAdd, CloseOnCW, ahk_class Notepad ahk_exe notepad.exe
GroupAdd, CloseOnCW, ahk_class FM ahk_exe 7zFM.exe
This should be fairly self-explanatory. We add certain windows (as identified by WinTitle style
filters) and add them to the two groups, using the GroupAdd command.
There’s one special case here. The stock Windows Calculator app. This one clears the display on hitting Escape key. But I wanted it to close on Escape if the display is already cleared.
So, instead of including Calculator in the above group(s), I use the following snippet to handle this special case.
#IfWinActive ahk_class CalcFrame
$Escape::
CloseOrClearCalculator() {
ControlGetText, display, Static4
if (display == "0")
WinClose
else
SendInput, {Escape}
}
#IfWinActive
This will close the Calculator if the display is already "0", but passes the Escape key
otherwise.
The Caps Lock Story¶
I use SharpKeys to turn my Caps Lock key into an additional Ctrl Key. This works wonders considering that the Ctrl key is used a lot more often than the Caps Lock, but the Caps Lock key is a lot easier to hit than any of the Ctrl keys.
If you’re wondering why I don’t do this with AutoHotkey, the reason is that if I did it with AutoHotkey, it would be active only when the script is running. Which means the remapping isn’t active in the lock screen (where I hit Ctrl+A often). But since SharpKeys modifies the registry to achieve what it does, the remapping works even in the lock screen.
Yet, sometimes I miss the original functionality of the Caps Lock key. So I created the following hotkey for #q which will turn on Caps Lock mode, and show an annoying always-on-top splash window alerting me to that fact. To turn it back off, it’s #q again.
#q::
ToggleCapsLock() {
if GetKeyState("Capslock", "T") {
SetCapsLockState, Off
SplashTextOff
} else {
SetCapsLockState, On
SplashTextOn, 300, , << CAPS LOCK ON >> (Win+q to turn off)
WinSet, Transparent, 200, << CAPS LOCK ON >>
}
}
This actually works surprisingly well. I use it more often than I like to admit. It feels better than using the original Caps Lock key, because I get an (hard-to-ignore) overlay that alerts me that Caps Lock is turned on.
Inserting Snippets¶
Inserting snippets is an idea where a long and often used string is inserted by a rather short sequence of keys. In AutoHotkey, this is usually done using hotstrings. Hotstrings work okay for this actually, but they don’t work on every application. For me particularly, I needed them to be working with GVim (which is where I write most of my prose), which they weren’t. So, with a lot of help from the Internet, I came up with a solution.
Instead of hotstrings, I’ll use a hotkey that summons an OSD (on-screen-display) with a list of keys and their expansions. When this window is focused, I can hit one of those keys and the windows is immediately closed and the corresponding expansion is typed out. This has been working unchanged for over four years for me and has never failed me.
1 2 3 4 5 6 7 8 9 10 11 12 13 14 15 16 17 18 19 20 21 22 23 24 25 26 27 28 29
SnippetsInit() {
Gui, Snips: Default
Gui, Font, s18 q5, Consolas
Gui, Color, FF0000
Gui, Margin, 6, 6
Gui, +AlwaysOnTop +Owner +ToolWindow -Caption +HwndSnippetsHwnd
Gui, Add, ListView, r8 w900, Hotkey|Text
IniRead, configText, snippets.ini, master
Loop, Parse, configText, `n, `r
{
parts := StrSplit(A_LoopField, "=", " `t")
LV_Add("", parts[1], parts[2])
}
}
SnippetsShow() {
global SnippetsMap
Gui, Snips: Show, NoActivate
Input, key, L1 T3
Gui, Snips: Hide
if (ErrorLevel != "Timeout") {
IniRead, value, snippets.ini, master, %key%, __SNIPPETS_KEY_NOT_FOUND__
if (value != "__SNIPPETS_KEY_NOT_FOUND__")
SendInput, %value%
else
MsgBox, No snippet found for %key%.
}
}
I have the above in a module called snippets.ahk, which I include in my master script. To use,
first, I need a snippets.ini file in the same directory with expansions. I have things like the
following:
[master]
u = sharat87
m = yeahhereismyaddress@gmail.com
i = {+}91 AND MY PHONE NUMBER
s = https://sharats.me/
There’s more snippets on my system, this is just a preview, of course, duh!
The next step is to include this module in our master script:
#Include snippets.ahk
SnippetsInit()
Finally, we define a hotkey to summon the snippets window. I use ^;.
^;::SnippetsShow()
That’s it! Here it is in action:
Window Watcher¶
My window watcher module (written as a window-watcher.ahk) lets me define actions to be taken when
new windows with certain properties show up.
For example, I want all command line windows to always be moved to the top right corner or the screen. As another example, there’s some windows that open up with a window size equal to the whole screen, but are not maximized. This one is particularly annoying since I have a habit of throwing my mouse to the top right corner and clicking to close the window. But since this window is not maximized, I end up accidentally closing the window behind. So, I want such windows to be maximized as soon as they open.
To address this, I have a window-watcher.ahk module that defines the logic of constantly polling
the visible windows and detecting if anything is opened or closed. This module defines the function
WindowWatcherInit (among others), which needs to be called once to initialize the polling timer.
1 2 3 4 5 6 7 8 9 10 11 12 13 14 15 16 17 18 19 20 21 22 23 24 25 26 27 28 29 30 31 32 33 34 35 36 37
WindowWatcherInit() {
static initDone := false
if (initDone)
return
initDone := true
SetTimer, WindowWatcherPollForNewWindows
}
WindowWatcherTrigger(wParam, hwnd) {
if (wParam == "Created") {
OnWindowCreated(hwnd)
; } else if (wParam == "Destroyed") {
}
}
WindowWatcherPollForNewWindows() {
static windows := ""
WinGet, wins, List, , , ,
newWindows := Object()
Loop, %wins%
{
this_id := wins%A_Index%
newWindows[this_id] := 1
if (windows && !windows[this_id])
WindowWatcherTrigger("Created", this_id)
}
for wid, p in windows {
if (!newWindows[wid])
WindowWatcherTrigger("Destroyed", wid)
}
windows := newWindows
}
From then on, any time a new window is detected, the OnWindowCreated function is called with the
new window’s hwnd passed as the only argument. In this function, I match this window ID with
various types of windows and take the action I need. Here’s a short preview of that function (in
reality, the function is 81 lines long in my master script).
1 2 3 4 5 6 7 8 9 10 11 12 13 14 15 16 17 18 19 20 21 22 23 24 25 26 27 28 29
OnWindowCreated(hwnd) {
global homedir
; Close "Illegal IP Address" alerts.
} else if (WinExist("Application Error ahk_exe jweblauncher.exe ahk_id " . hwnd)) {
PostMessage, 0x112, 0xF060, , ahk_id %hwnd%
; Close "Kyeboard History Utility" alerts.
} else if (WinExist("Keyboard History Utility ahk_exe WerFault.exe ahk_id " . hwnd)) {
ControlClick, Close the program, ahk_id %hwnd%
; When a command window opens, move it to top-right.
} else if (WinExist("ahk_class ConsoleWindowClass ahk_id " . hwnd)) {
WinGetPos, , , w, , ahk_id %hwnd%
x := A_ScreenWidth - w
WinMove, ahk_id %hwnd%, , %x%, 0
; Maximize windows that open unmaximized but occupy almost-entire screen.
} else if (WinExist("ahk_id " . hwnd . " ahk_group MaximizeOnOpen")) {
WinMaximize, ahk_id %hwnd%
} else {
WinGetPos, , , width, height, ahk_id %hwnd%
if (width >= A_ScreenWidth && height > .9 * A_ScreenHeight)
WinMaximize, ahk_id %hwnd%
}
}
There are other methods to achieve the window-watching without polling and I encourage you to try
them out if you’re not comfortable with this polling system, like with using RegisterShellHookWindow. In my
experience, such solutions seemed to miss some windows and were able to catch only a small limited
set of the windows there were opening. So I went with polling, which was less efficient, but has
been more reliable for me.
Mess with Images in Clipboard¶
This is a little trick that’s powered by ImageMagick. I add a menu item in the tray icon’s
context menu called "Add border to image in clipboard", which is quite self-explanatory!
Menu, Tray, Add, Add border to image in clipboard, AddBorderToImageInCb
The callback for this menu item invokes the following function. Here, we just run the appropriate ImageMagick command and show a little dialog when it’s done, so we can go ahead and paste the bordered image.
AddBorderToImageInCb() {
RunWait, C:\tools\ImageMagick\magick.exe convert clipboard:myimage -bordercolor "#0099FF" -border 6x6 clipboard:, , Hide
MsgBox, Added border to image in clipboard.
}
I use this a lot with screenshot snips (taken with the snipping tool or copied from paint), before pasting into an email. Having a border around images in emails makes them stand out and have a distinct visual.
Periodic Time Display¶
As an alternative to the popular Pomodoro Technique, I have a small non-intrusive OSD show up
with the current time at the bottom of my screen every 20 minutes. That is, I get a small blue OSD
at :00 times, a small green OSD at :20 times and a small orange OSD at :40 times. Here’s
preview of how this looks:
Again, for this, I have a separate module called time-osd.ahk which I #Include in the master
script and call its init function. (This init-function-in-a-separate-module is something I came up
with that was working well enough, I have no idea if it’s a best practice).
1 2 3 4 5 6 7 8 9 10 11 12 13 14 15 16 17 18 19 20 21 22 23 24 25 26 27 28 29 30 31 32 33 34 35 36 37 38 39 40 41 42 43
TimeOSDInit() {
global TimeOSDLabel
SetTimer, TimeOSDPulse, 1000
Gui, TimeOSD:Default
Gui, +LastFound +AlwaysOnTop +ToolWindow -Caption
Gui, Font, s18, Calibri
Gui, Margin, 0, 0
Gui, Add, Text, cWhite vTimeOSDLabel gTimeOSDClose w250 h36 Center
}
TimeOSDPulse() {
static lastTime := ""
if (IsFunc("IsWindowFullScreen") && IsWindowFullScreen("A"))
Return
FormatTime, currTime, , h:mm tt
if (lastTime == currTime || A_TimeIdlePhysical > 600000)
Return
if (RegExMatch(currTime, ":00"))
TimeOSDShow(currTime, "268BD2")
else if (RegExMatch(currTime, ":20"))
TimeOSDShow(currTime, "859900")
else if (RegExMatch(currTime, ":40"))
TimeOSDShow(currTime, "CB4B16")
lastTime := currTime
}
TimeOSDShow(timeText, bg) {
Gui, TimeOSD:Default
Gui, Color, %bg%
GuiControl, Text, TimeOSDLabel, It's %timeText% already!
y := A_ScreenHeight - 120
Gui, Show, xCenter y%y% NoActivate
SetTimer, TimeOSDClose, -10000
}
TimeOSDClose() {
Gui, TimeOSD:Cancel
}
With this, clicking on the OSDs will close them, or, they’ll disappear in 10 seconds.
To use this, I just include the following in my master script.
#Include time-osd.ahk
TimeOSDInit()
Vim Keys for Sumatra PDF¶
This one probably only makes sense if your fingers are used to hitting Vim’s hotkeys. I wanted some of Vim’s simple hotkeys for navigating the document on Sumatra PDF (my PDF reader of choice on Windows). The following snippet that I currently use, gets me d (like Vim’s <C-d>), e (like Vim’s <C-u>), n, +n (like Vim’s N), x (to close a tab), g and +g (like Vim’s g & G).
1 2 3 4 5 6 7 8 9 10 11 12 13 14 15 16 17 18 19 20 21 22 23 24 25 26 27 28 29 30 31 32 33 34 35 36 37 38 39 40 41 42 43
#IfWinActive ahk_exe SumatraPDF.exe ahk_class SUMATRA_PDF_FRAME
$d::
$e::
SumatraKeys := {d: "j", e: "k"}
ControlGetFocus, ctrl
if (ctrl == "Edit1" or ctrl == "Edit2") {
Send %A_ThisHotkey%
} else {
k := SumatraKeys[StrReplace(A_ThisHotkey, "$", "")]
Send {%k% 22}
}
Return
$n::
ControlGetFocus, ctrl
if (ctrl == "Edit1" or ctrl == "Edit2")
Send, n
else
Send, {F3}
Return
$+n::
ControlGetFocus, ctrl
if (ctrl == "Edit1" or ctrl == "Edit2")
Send, N
else
Send, +{F3}
Return
$x::
ControlGetFocus, ctrl
if (ctrl == "Edit1" or ctrl == "Edit2")
Send, x
else
Send, ^w
Return
+g::Send, {End 2}
#IfWinActive Go to page ahk_exe SumatraPDF.exe ahk_class #32770
g::Send, {Escape}{Home}
#IfWinActive
This looks like a sad, long, hairy piece of code (probably because it is), but it works, so I let it be. This sentiment shows up a lot when dealing with AutoHotkey code. But it works, and it works really well.
Conclusion¶
AutoHotkey’s language may have its quirks, but it’s a very powerful tool when it comes to hotkeys. I have come to the point that working on Windows is practically hair-wrecking for me without AutoHotkey (and my scripts, of course). I encourage you to check it out and explore the possibilities.
You can read the Part 2 of this now!